1.10. Reports 6i ile bir form tasarlayalım
Wizard kullanarak farklı tiplerde rapor tasarlayabilir, mevcut bir raporu açabilir veya manuel raporlarınızı hazırlayabilirsiniz. Rapor 2 temel layout üzerine hazırlanır.
Wizard kullanılınca yukarıdaki ekran ortaya çıkar...
1.10.1. Rapor Stili belirleme
Rapor tipi belirlendikten sonra Data source tipi seçmek için bir sonra ki adıma geçilir.1.10.2. Data Source Belirleme
Connect...
Biz SQL seçtik... Next dedik...
Burada raporumuz için hazırladığımız sorguyu kullanırız. Herhangi bir lokasyondan import edilebileceği gibi, Query Builder ile sorgularımızı hazırlayabiliriz. Henüz DB bağlantısı kurulmadı ise, bu adımda Reports DB bağlantısını isteyecektir. Query Builder ile Application tablolarına ulaşabilir, farklı Tablolar arasında, ilgili join’ler kurulabilir veya koşullar yazılabilir.
Next...
1.10.3. Rapor alanlarını belirleme
Çalıştıracağımız sorguyu import ettikten sonra, sağ sol tuşları ile raporda gösterilecek Field’lar seçilir. Raporda herhangi bir Aggregate Function kullanılacak ise, bir sonra ki adımda seçilebilir veya daha sonra Data tabı altında hazırlanabilir.
Son olarak, rapor template şablonu belirlenir ve wizard sonlanır. Reports Builder ‘ın template şablonları kullanılabileceği gibi, kendi TDF dosyalarınızı oluşturup onlarıda kullanabilirsiniz. Ancak uygulama içinden çalışacak raporlar için herhangi bir Template kullanmıyoruz.
Hazır template için yukarıdaki seçenekTemplate olmamasını istiyorsak yukarıdaki seçeneği seçeriz...
Bu seçeneği seçip devam ediyorum.
Oluşan bu raporun yapısı Object Navigator ile hiyerarşik olarak incelenebilir...
Data Model görülebilir...
Q_1 e çift tiklaninca sorgu incelenebilir...
Hesaplama nesnelerine tıkladıktan sonra F4 ile Property Palet açılır ve burada wizard ile yapılan düzenlemeler incelenebilir...
Layout Model ile
Sayfanın düzeni incelenir/düzenlenir...
Edit Margin yapılmış hali yukarıda görülmektedir...









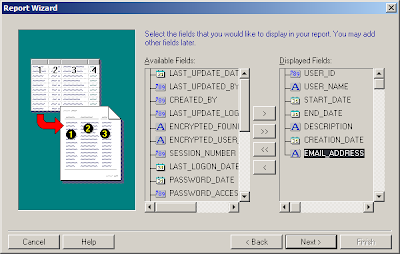


















Hiç yorum yok:
Yorum Gönder